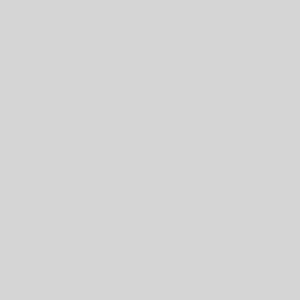Auch dieses Thema wird schnell geklärt sein. SSD, HDD, SATA, SATA II etc. sind keine böhmischen Dörfer. Auch die Wahl des optischen Laufwerks ist kein Hexenwerk. Wichtiger ist die Frage, ob eine SSD Sinn macht oder nicht. Denn schon auf den ersten Blick sieht man, dass diese relativ wenig Speicherplatz bieten, dafür aber deutlich teurer als normale Festplatten sind, vor allem, wenn man den Preis pro Gigabyte berechnet.
Der Unterschied zwischen SSD und HDD
Festplatten (HDDs, auch SSDs sind Festplatten, aber der Einfachheit halber setze ich die Begriffe HDD und Festplatte hier gleich) basieren auf so genannten Plattern, sich drehende Scheiben, auf denen die Daten magnetisch abgespeichert werden. Ein mechanischer Lesekopf liest die Daten dann aus, ähnlich wie der Laser bei einer CD oder DVD.
SSDs hingegen arbeiten mit Flash-Speicher und kommen ohne mechanische Teile aus. Der Zugriff auf eine Information erfolgt dadurch verdammt schnell. Immerhin muss nicht erst ein Lesekopf in die richtige Position gehen und warten, bis die zu lesende Datei vorbeikommt. Ist die Datei dann auch noch fragmentiert, also sozusagen über den ganzen Platter verteilt gespeichert, dauert es nochmal länger. Durch die Mechanik entstehen bei Festplatten natürlich auch Geräusche, eine SSD arbeitet vollkommen lautlos.
Der Stromverbrauch einer SSD ist auch deutlich geringer als der einer normalen Festplatte. Allerdings ist auch der Verbrauch einer normalen Festplatte so gering, dass die Ersparnis eher eine Zugabe als ein bedeutendes Kaufargument ist.
Wer alles ganz genau wissen möchte, dem sei der Artikel bei Wikipedia ans Herz gelegt.
Wann und ob sich eine SSD lohnt
Aus persönlicher Erfahrung kann ich sagen, dass der Kauf einer SSD meinen Computer gefühlt unglaublich beschleunigt hat. Warum gefühlt? Naja, die Rechenleistung steigt dadurch nicht. Aber durch die Funktionsweise der SSD mit ihrer immensen Geschwindigkeit, ist mein Windows beispielsweise in 8 Sekunden bis zur Benutzbarkeit hochgefahren (gemessen nach dem BIOS, reine Ladezeit von Windows).
Mit einer normalen Festplatte braucht das gleiche System mindestens dreimal so lange bis Windows gestartet ist. Und nach dem Start müssen ja auch noch die Autostartprogramme etc. geladen werden, so das noch mehr Zeit vergeht, bis der Computer bereit ist, bspw. den Browser zu öffnen. Mit der SSD ist Windows sofort da gewesen und das Browserfenster öffnete sich so schnell, als wäre es schon in der Taskleiste gewesen.
Programme selbst profitieren nicht direkt von einer SSD. Die Arbeit selbst geht nur unmerklich schneller, aber die Ladezeiten verkürzen sich enorm. So war Outlook von einer SSD innerhalb einer Sekunde geladen, wohingegen es bei einer HDD mindestens 10 Sekunden brauchte.
Die SSD beschleunigt also eher den Workflow. Als richtiger Datenspeicher ist sie allgemein zu klein oder zu teuer. Die derzeit ideale Kombination besteht aus einer SSD ab 128 GB und einer normalen Festplatte als „Datengrab“. 128 GB klingen nicht nach viel, reichen aber vollkommen aus um Windows und die oft benutzten Programme wie Office, Bildbearbeitungsprogramme etc. zu installieren.
Bilder, Videos oder Musikdateien profitieren so gut wie überhaupt nicht davon, wenn sie auf einer SSD gespeichert sind. Derartige Daten oder Programme, die viel Speicherlatz belegen und nur alle Jubeljahre mal gestartet werden, können also gut und gerne auf einer normalen Festplatte gespeichert werden, damit auf der SSD Platz für Software frei ist, die einfach schnell geladen sein soll. Wer aber ein bisschen Geduld hat und es egal ist, wenn der PC etwas langsamer hochfährt, der kann auch auf eine SSD verzichten.
Was für eine SSD?
Ein schneller Blick auf den Preisvergleich von Geizhals zeigt, dass es derzeit über 250 unterschiedliche SSDs mit einer Kapazität von 128 GB gibt. Schon auf den ersten Blick fällt auf, dass es starke Unterschiede bei den Geschwindigkeiten gibt. Hohe schreib- und Leseraten sind natürlich schwer von Vorteil, denn diese bestimmen schließlich, wie schnell Daten geladen oder abgespeichert werden.
Anfangs war bei SSDs extrem wichtig auf den verwendeten Speicher und die Speichercontroller zu achten. Mittlerweile sind SSDs aber ziemlich ausgereift, so dass das nicht mehr so sehr ins Gewicht fällt. Es kommen auch ständig neue SSDs auf den Markt, so dass es unheimlich schwer fällt, jetzt eine Empfehlung zu geben. Am besten sucht man nach aktuellen Empfehlungen bei Google. Eine aktuelle Aufstellung der momentan empfehlenswertesten SSDs unterschiedlicher Größe findet sich beispielsweise hier bei PC Games Hardware.
Was sich aber auf jeden Fall anbietet ist, ein regelmäßiges Backup seiner SSD zu machen, denn sollte sie einen Defekt bekommen, tritt dieser meist unmittelbar und ohne Ankündigung auf. Das gängige Format ist übrigens 2.5“. Wenn das später auszusuchende Gehäuse nur normale 3,5“-Einschübe hat, besteht aber auch kein Grund zur Panik, in der Regel liegt ein Adapter bei, so dass die SSD auch in einem großen Einschubfach sicher verstaut wird.
Welche Festplatte?
Bei Festplatten kommt es darauf an, was mit ihr gemacht werden soll. Wird sie als alleinige Platte oder als Platte für das Betriebssystem genutzt, sollte man schon auf Geschwindigkeit achten. Eine Festplatte mit hoher Drehzahl ist in der Regel auch beim Datentransfer schneller als eine mit einer langsameren Drehzahl. Dafür sind sie aber häufig auch lauter. Auf die Lautstärkeangaben der Hersteller kann man sich nicht unbedingt verlassen, denn die Angaben werden nicht in einem genormten Verfahren ermittelt und auch die Angabe allein schon der Entfernung des Messmikrofons von der Festplatte fehlt häufig.
Als Faustregel kann man sagen, dass die Größe der Festplatte davon abhängen sollte, was man vorhat. Für einen reinen Office-PC braucht man nicht viel Speicherplatz. Will man aber sehr viele Programme installieren, seine Musiksammlung dort archivieren oder sehr viele Fotos speichern, sollte man sich jenseits der 1 TB-Grenze umschauen. Der Cache sollte nicht unter 64 MB liegen.
Für SSD wie HDD gilt, je schneller die Schnittstelle, desto besser, solange das Mainboard einen passenden Anschluss dafür hat. SATA III ist natürlich schneller als SATA II, aber auch SATA II bietet so viel Bandbreite, dass auch eine schnelle SSD sie nicht wirklich ausreizt.
Optische Laufwerke
Auch was die optischen Laufwerke betrifft, ist die Entscheidung einfach. Es gibt kaum noch Qualitätsunterschiede zwischen den einzelnen Herstellern. DVD-Brenner (welche natürlich automatisch auch DVD-Laufwerke sind, die zusätzlich auch CDs lesen) waren deswegen schon seit Ewigkeiten kaum mehr Thema bei irgendwelchen Hardware-Testreihen. Hier kann man eigentlich zu jedem Markengerät greifen, solange der entsprechende Anschluss am Mainboard bereitsteht. Einfaches SATA reicht bei DVD-Brennern vollkommen aus.
Ein Blu-Ray-Laufwerk braucht man eigentlich auch nur, wenn man auch Blu-Ray-Filme am PC ansehen möchte. Ansonsten kann man sich den Aufpreis zu einem DVD-Laufwerk sparen. Wer sich für Blu-Ray entscheidet braucht auch kein DVD-Laufwerk mehr, da Blu-Ray-Laufwerke auch DVDs und entsprechend auch CDs lesen können.
Fazit
Abschließend bleibt also festzuhalten, dass jeder der es eilig hat, in einem neuen PC auch eine SSD verbauen sollte. Es ist einfach ein ganz anderes Arbeitsgefühl, wenn ein Programm nach dem Aufrufen quasi sofort arbeitsbereit ist. Allerdings braucht man in der Regel für seine Daten noch eine zusätzliche Festplatte.
Ich muss sagen, dass ich SSDs damals einfach mal ausprobieren wollte und mir meine wirklich fehlt, seit sie kaputt gegangen ist. Eine SSD ist nichts was man unbedingt braucht, aber wenn man mal eine hatte, will man sie auch nicht wieder hergeben. Eine normale Festplatte tut es als Speichermedium für das Betriebssystem etc. für den Durchschnittsuser allerdings auch. Daher die klare Empfehlung, wenn noch etwas Budget über ist, dann am besten in eine SSD investieren.
Optische Laufwerke geben sich qualitativ nicht mehr wirklich viel, aus der Wahl muss man keine Wissenschaft machen. Gleiches gilt übrigens auch für Kartenlesegeräte. Auch hier kann man einfach den günstigsten nehmen der die Speicherkartenformate die man einsetzt lesen kann.